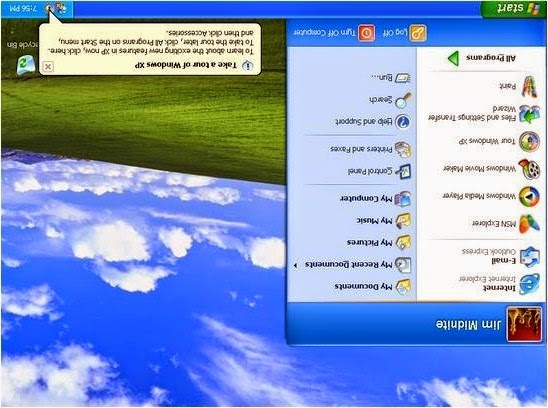Hot Booting, Cold Booting, Definition Of Booting, Types of Booting, Boot
in Hindi, Computer/PC Booting Process, Boot Manager Missing.
कंप्यूटर बूटिंग क्या है। What is Computer Booting ?
क्या आपने कभी सोचा है कि जब आप अपने लैपटॉप(Laptop) या पीसी (PC) का
पावर बटन दबाते हैं, तब से लेकर विंडो(Window Xp, Window 7, Window 8,
Linux) का लोगों आने तक क्या होता है। आप देखते है की स्क्रीन पर हज़ारो
लाइने तेज़ी से चलती दिखाई देती है।
असल में कंप्यूटर अंपने आप को स्कैन (scan) करता है। जिसमे न जाने कितने
कॉम्पोनेंट्स काम करते है। यह काम सीपीयू के और बायोस के द्वारा किया जाता
है। इस प्रक्रिया को पोस्ट(Post) कहा जाता है। जैसा की मैंने पिछले
पोस्ट में लिखा था। देखे :
(power On Self Test) Post क्या हैं।
बूटिंग क्या होता है। What Is Booting ?
जब कंप्यूटर पोस्ट की प्रक्रिया को पूरी कर लेता है तब विंडो को लोड करने
का काम करता है। जिसके लिए यह बायोस(Bios) के प्रोग्राम के अनुसार हर बूट
डिवाइस में बूटिंग फाइल देखता है।
"असल में बूटिंग एक अनुक्रम (Sequence) होता है। जो बायोस प्रोग्रामर
के द्वारा पहले से ही बायोस में स्टोर रहता है। इस प्रक्रिया में एक-एक
करके बूटिंग डिवाइस को कंप्यूटर ढूंढ़ता है "
जिस डिवाइस(Device) में बूटिंग फाइल(Booting File) मिल जाती है। तो कंप्यूटर विंडो लोडिंग शुरू कर देता है।
निर्माता के द्वारा पहला बूट डिवाइस Floppy Disk Drive को बनाया जाता है।
लेकिन यूजर(User) अपने अनुसार बायोस में बूटिंग का डिवाइस को चुन सकता है।
Default Boot Option In CMOS/BIOS SETUP
 |
| Bios Set-up Boot option Screenshot |
First Boot Device - Floppy
Second Boot Device - HDD 0
Third Boot Device - CDROM
Boot Other Device - Enabled
कंप्यूटर को हार्ड डिस्क से बूट कराया जाता है क्यूंकि हार्ड डिस्क में ही
विंडो को इनस्टॉल करते है। यदि हार्ड डिस्क में विंडो इनस्टॉल है तो फर्स्ट
बूट डिवाइस(First Boot Device) कोई भी हो कंप्यूटर हार्ड डिस्क से बूट हो
जायेगा।
बूटिंग ऑप्शन को बदले की जरुरत क्यों पड़ती है।
यदि किसी कंप्यूटर में दो या अधिक हार्ड डिस्क लगी है। और दोनों में विंडो
इनस्टॉल है। मान लीजिये HDD1 और HDD2 लेकिन आपको HDD2 से कंप्यूटर को
बूट करना है तो आपको फर्स्ट बूट डिवाइस में HDD2 को फर्स्ट बूट करना पड़ेगा
नहीं तो प्योरिटी में जो पहले होगा उससे ही कंप्यूटर बूट कर जायेगा।
विंडो इनस्टॉल करते समय :
जब किसी कंप्यूटर या लैपटॉप में नयी विंडो डाली जाती है तो आप जिस डिवाइस से विंडो डालते है उसको फर्स्ट बूट बनाना पड़ता है।
यदि आप cd से विंडो डालते है तो cd को बायोस में जाकर बूट ऑप्शन में cdrom को फर्स्ट बूटिंग डिवाइस बनाना पड़ेगा।
इसी तरह से
Pen Drive , usb cdrom, usb hdd , Lan जिस डिवाइस से
विंडो इनस्टॉल करनी है उसे फर्स्ट बूट पर सेट करना होगा तभी कंप्यूटर उस
डिवाइस से बूट करेगा नहीं तो , कंप्यूटर हार्ड डिस्क से बूट कर जायेगा। या
फिर
Insert Boot Media Disk का
Error Message Screen पर दिखाई देगा। यह मैसेज तब भी आएगा यदि आप जिससे विंडो डालना चाहते है वह बूटेबल नहीं होगा या सही से Bootable बना नहीं होगा।
बायोस सेटअप में जाने के लिए कंप्यूटर के स्टार्ट होते ही Del, F2, Ctrl+Alt दबाते है। बायोस निर्माता के अनुसार अलग अलग होते है।
आपको यह लेख कैसा लगा कृपया अपनी राय कमेंट करके बताये। यदि कुछ छूट गया है तो उसे पूरा किया जायेगा।
कंप्यूटर हार्डवेयर रिपेयरिंग टिप्स हिंदी में